How to add Miracast Receiving Support (Wireless Display) to Windows 10 and install the Connect app
Windows 10 Insider Preview General my Surface Pro 2 says that both Intel 4200U video driver and Miracast v2 drivers are installed Unanswered 4 Replies 3814 Views Created by Trudi97 - Wednesday, December 24, 2014 12:49 AM Last reply by Jim Lewis - Sunday, March 22, 2015 3:32 PM. In the Connect app, the text will tell you if your Windows 10 device supports it. To check on your Windows 10 phone, on Start, swipe over to the All apps list, and look for Continuum. If Continuum appears in the All apps list, your Windows 10 phone supports Miracast. Make sure Wi-Fi is turned on. Do you have to have another device(for the tv) to get connect to miracast.,or do you have to update you drivers or in windows 10 is all you need. Microsoft needs to explain how to do things because every one is not computer smart. Miracast show on pc not connect,how to connect it and with what.Post moved by the moderator to the appropriate.
Starting in Windows 10 version 2004, Microsoft has made the built-connect app optional. If you need to use it to transfer your phone's screen contents to your computer's display without wires, you need to install and enable the app.
Windows 10 Connect app is one of the built-in Windows 10 apps. It had a streaming feature that required a Continuum-enabled Windows 10 phone to get it working. It also allows other Miracast-enabled PCs to project to other PCs without needing a dock or Miracast adapter.
Miracast is a standard for wireless connections from sending devices (such as laptops, tablets, or smartphones) to display receivers (such as TVs, monitors, or projectors), introduced in 2012 by the Wi-Fi Alliance. It works like 'HDMI over Wi-Fi', and can be considered as an alternative connection to the cable from the device to the display.
Windows supports Miracast starting in Windows 8.1. The Connect app in Windows 10 turns the computer into a Miracast receiver, so you can cast another device's screen to it directly bypassing your router or home wireless network. No special hardware is required as it uses Wi-Fi Direct.
The updated list of the removed and deprecated features in Windows 10 version 2004 now comes with the following note. The Connect app for wireless projection using Miracast is no longer installed by default, but is available as an optional feature. So, you need to install the app to make your PC work as a wireless display.
To Add Miracast Wireless Display to Windows 10 and Install Connect App,
- Open the Settings app.
- Go to Apps > Apps & features.
- On the right, click on the link Optional features.
- Click on the button Add a feature at the top of the next page.
- Find the 'Wireless Display' optional feature you need to install in the list under Add a feature.
- Select it and click on the Install button.
You are done. The feature will be instantly installed.
Microsoft Miracast Driver Windows 10 Windows 7
This will also restore the Connect app shortcut in the Start menu.
Later, you can easily remove the installed Wireless Display feature along with the Connect app. Here's how.
To Remove Miracast Wireless Display from Windows 10 and Remove the Connect App,
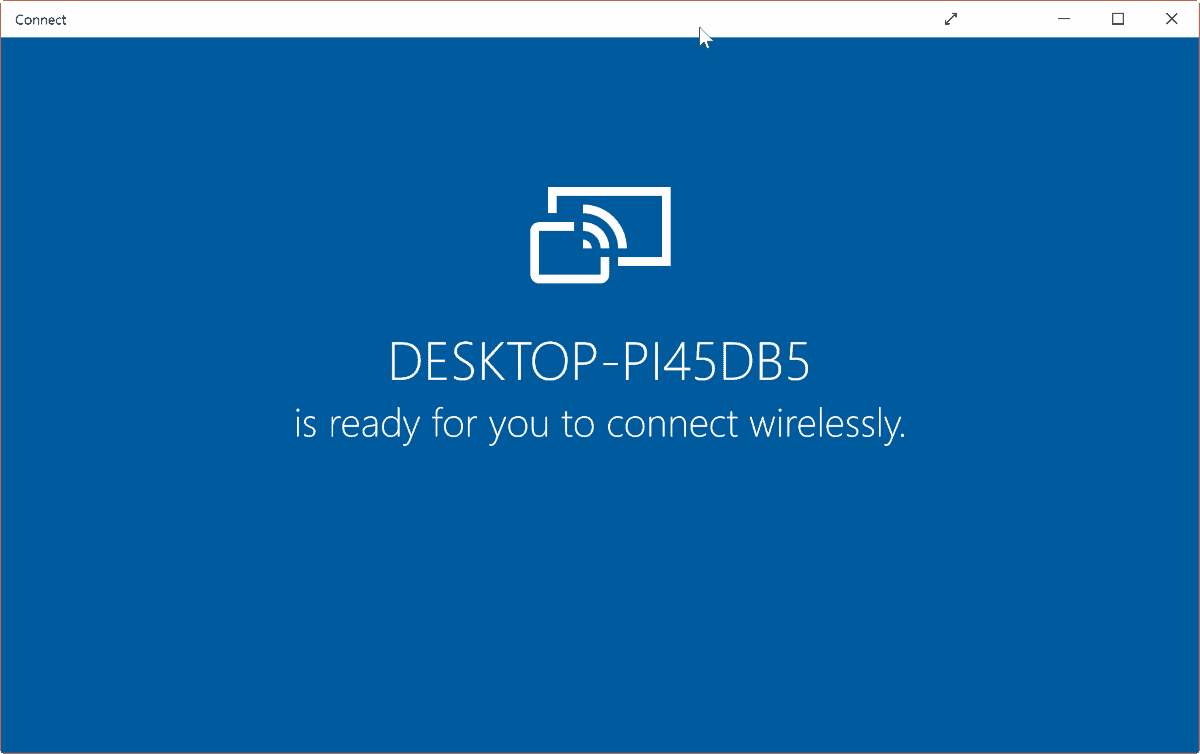
- Open the Settings app.
- Go to Apps > Apps & features.
- On the right, click on the link Optional features.
- Find the Wireless Display entry in the list of the installed optional features and select it.
- Click on the Uninstall button.
- The feature will be instantly removed.
That's it!
Advertisment
Miracast-compatible adapters have mature since the introduction of the wireless show customary. It’s suggested that you’ll be able to currently mirror the show of your Miracast-enabled phone, tablet, or laptop wirelessly to any receiver that support Miracast.
Up till recently, Miracast wasn’t accessible on recent Windows ten builds, however, the nice news is that Microsoft managed to repair this issue. Build 15014 brings several bug fixes, together with one that addresses Miracast problems.
How to fix frequent Miracast problems
In addition to putting in the most recent drivers and computer code versions, you’ll be able to perform alternative strategies just in case some problems with sticking out wirelessly persist.

Issues #1: Unable to feature a wireless show

One of the common problems you would possibly encounter with Miracast is the hassle with adding or connecting to a wireless show. If you’re unable to feature a wireless show or maybe hook up with it, restart your laptop or the wireless show and/or adapter. If the matter persists, do the following:
- Swipe in from the correct fringe of the screen, faucet Settings, then faucet amendment laptop settings. (If you’re employing a mouse, purpose to the lower-right corner of the screen, move the mouse pointer up, click Settings, then click amendment laptop settings.)
- faucet or click laptop and Devices, then faucet or click Devices.
- faucet or click the wireless show, then faucet or click take away Device.
- Swipe in from the correct fringe of the screen, then faucet Devices. (If you’re employing a mouse, purpose to the lower-right corner of the screen, move the mouse pointer up, then click Devices.)
- faucet or click Project, then faucet or click Add a wireless show.
- select the wireless show within the list of devices found, and follow the directions on the screen.
Issues #2: Fuzzy text and stammering pictures
Another issue with sticking out wirelessly via Miracast is fuzzy text or stammering pictures. If this happens, amendment the screen resolution on your pc by acting these steps:
- Swipe in from the correct fringe of the screen, then faucet Search. (If you’re employing a mouse, purpose to the lower-right corner of the screen, move the mouse pointer up, then click Search.)
- Enter Screen resolution within the search box, then faucet or click show settings.
- Use the Resolution slider to decide on a distinct screen resolution.
Issues #3: Audio playback problems
Miracast Display Port Driver Update
If the audio continues to play on your pc, attempt to disconnect the show and reconnect once more. See thereto that you just have hand-picked the show because of the default audio device by doing the following:
- Swipe in from the correct fringe of the screen, then faucet Search. (If you’re employing a mouse, purpose to the lower-right corner of the screen, move the mouse pointer up, then click Search.)
- Enter Sound within the search box, then faucet or click Sound.
- faucet or click Playback, and check that the Miracast wireless show is chosen because of the default device.
Please, If you expertise with alternative Miracast problems once sticking out wirelessly, share them with the U.S. within the comments. and that we can to do to seek out the answer to repair miracast problems on Windows ten.