- Surface Type Cover Driver
- Surface Type Cover Device Driver
- How To Update Surface Type Cover Filter Device
Microsoft Surface Pro is one of the best professional tech devices giving its users the choice of either using it as a tablet or a professional PC with an external Type Cover Keyboard attachment.
Describes an update for the Surface Pro 4 Surface Type Cover Filter Device. Right-click Surface Type Cover Filter Device. Select Uninstall OK. Restart your Surface. It'll automatically download and install the Surface Type Cover driver the next time you connect to the Internet.
However, sometimes even the best of tech gadgets fail for reasons that are unknown to us.
Today we will discuss troubleshooting issues with the Type Cover Keyboard of Surface Pro. You can also check for Microsoft’s own Community for any of the same problems that have been resolved by other users.
First Things First
Although the Type Cover Keyboard for the Surface Pro is durable, you still need to make sure that your keyboard is not subjected to any kind of external abuse like rough usage or hard hitting the keys. It might sound cliche, but yes the small things make big difference!
The other cliche solution to problems with your Surface Pro keyboard is restarting your Surface Pro and checking it again. The restart process solves issues with the keyboard most of the time. This is because your Surface Pro might run out of power-cycles leaving some processes unresponsive! Rebooting the device causes the power-cycle to run again. After you have restarted your device and your keyboard is still not working, then proceed to try the steps below.

Check for Latest and Important Updates
The second step to solving an issue with external devices on computers is usally to make sure that your device has the latest updates. Follow the three steps below to check for any important updates that Microsoft might have released:
- Go to Start > Settings > Update & Security > Windows Update.
- Click on the Check for Updates option and install the available updates.
- Please Restart your Surface Pro if you are asked to do so with a prompt.
Hard Shutdown of Surface Pro
Surface Type Cover Driver
This is yet another solution that can come to your rescue in case your touch pad or any keys on the Type Cover Keyboard stop working. Note that this solution is recommended on for Surface Pro 3 and above versions, for safety reasons.
- Press and hold the Volume Up and Power buttons simultaneously for more than 15 seconds. While you are holding these buttons, your screen might flash some content or the Surface logo, but just don’t leave below 15 seconds.
- Once you release the two buttons, your Surface Pro will be powered off. After that wait for 10 seconds for the device to start again.
Detach, Clean and Re-Attach the Type cover Keyboard
Sometimes, an improper connection between your Surface Pro tablet and its Type Cover Keyboard might be the reason for failure in functionality. Ensure that you have a clean connection by following the below simple steps.
- Unplug your Surface by detaching your Keyboard.
- Clean the silicon contact points at the center of the Keyboard connecting the Surface. For this, use a cotton ball and with 95% isopropyl alcohol solution. Now rub this wet cotton ball back and forth, on the silicon contact points to remove any dirt. Once done, leave this area for few seconds open to dry and make sure there are no cotton threads left at the contact point.
- Repeat this entire cleaning process for the Surface side connectors (six metallic circles at the Cover interface).
- Connect the Type Cover Keyboard back to your Surface ensuring proper and firm magnetic contact between the two is established.
Do you have a protective shield cover for your Surface? If yes, make sure this is not causing hindrance and the improper /loose connection between your Keyboard and the Surface. You need to make sure that the mating parts of connection between the two are firmly in contact with each other. Loose connections might result in problems.
Reinstall the Surface Cover Drivers
After all these previous attempts, if things are still not working fine, we request that you re-install the Surface Cover Drivers and check again.
- In the search box type device manager and select the Device Manager
- In the results, click the arrow next to the Keyboards
- Right-click on Surface Type Cover Filter Device option and then click on Uninstall > Ok.
- Once done, restart your Surface. Connect it to the internet and it will automatically download and install the Surface Cover drivers.
Checking the Ease of Access Functions

Surface Type Cover Device Driver
The Ease of Access Functions are those features that are created to help people with disabilities. However, accidentally turning ON of these features might be the cause issues. Double check that Ease of Access is turned off.
- Go to search and type Ease of Access. Click on the Ease of Access Keyboard Settings.
- In the Useful Keys section, make sure that the Stick Keys and Filter Keys are both set off.
We believe that after trying all the above methods one-by-one your issues pertaining to the Surface Pro type Cover Keyboard will be solved.
-->How To Update Surface Type Cover Filter Device
How you manage Surface driver and firmware updates varies depending on your environment and organizational requirements. On Surface devices, firmware is exposed to the operating system as a driver and is visible in Device Manager. This enables device firmware and drivers to be automatically updated using Windows Update or Windows Update for Business. Although this simplified approach may be feasible for startups and small or medium-sized businesses, larger organizations typically need IT admins to distribute updates internally. This may involve comprehensive planning, application compatibility testing, and piloting and validating updates before final approval and distribution across the network.
Note
This article is intended for technical support agents and IT professionals and applies to Surface devices only. If you're looking for help to install Surface updates or firmware on a home device, see Update Surface firmware and Windows 10. Delux k9876 keyboard driver.
While enterprise-grade software distribution solutions continue to evolve, the business rationale for centrally managing updates remains the same: Maintain the security of Surface devices and keep them updated with the latest operating system and feature improvements. This is essential for sustaining a stable production environment and making sure that users aren't blocked from being productive. This article provides an overview of recommended tools and processes for larger organizations to accomplish these goals.
Central update management in commercial environments
Microsoft has streamlined tools for managing devices – including driver and firmware updates -- into a single unified experience that is named Microsoft Endpoint Manager admin center and is accessed from devicemanagement.microsoft.com.
Manage updates with Configuration Manager and Intune
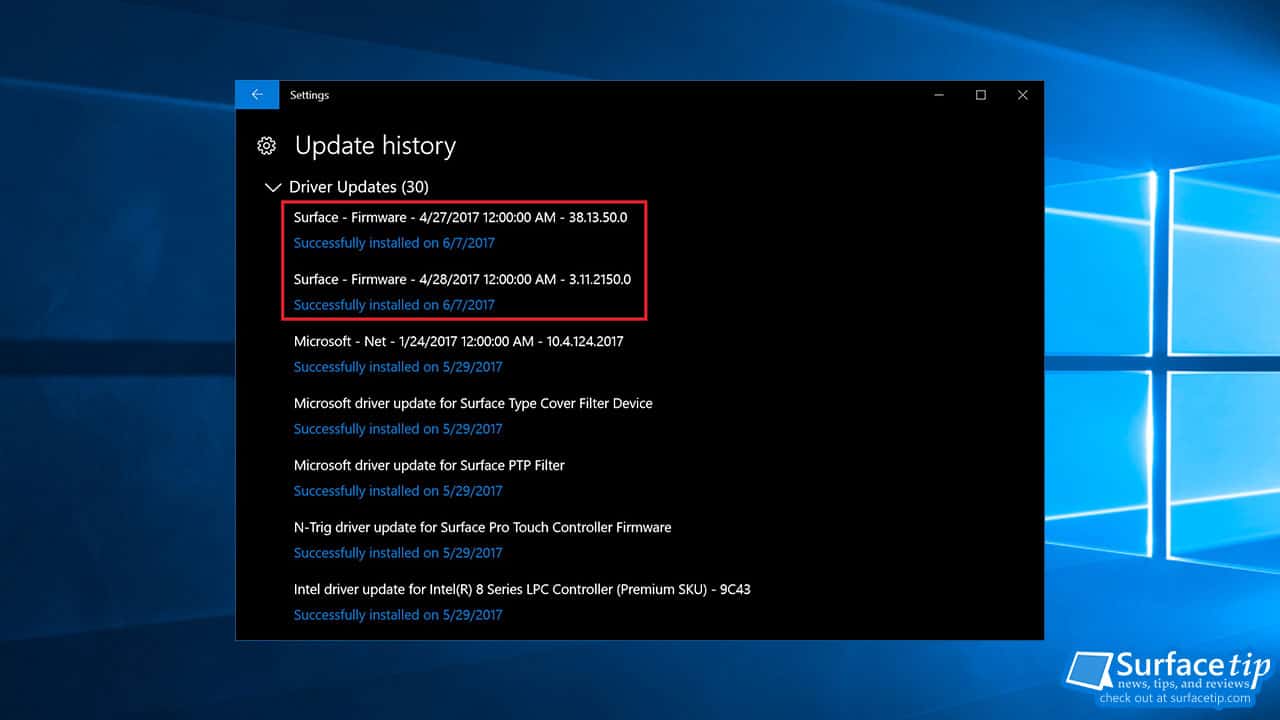
Microsoft Endpoint Configuration Manager allows you to synchronize and deploy Surface firmware and driver updates with the Configuration Manager client. Integration with Microsoft Intune lets you see all your managed, co-managed, and partner-managed devices in one place. This is the recommended solution for large organizations to manage Surface updates.
For detailed steps, see the following resources:
Manage updates with Microsoft Deployment Toolkit
The Microsoft Deployment Toolkit (MDT) is included in Endpoint Configuration Manager. It contains optional deployment tools that you may want to use, depending on your environment. These include the Windows Assessment and Deployment Kit (Windows ADK), Windows System Image Manager (Windows SIM), Deployment Image Servicing and Management (DISM), and User State Migration Tool (USMT). You can download the latest version of MDT from the Microsoft Deployment Toolkit download page.
For detailed steps, see the following resources:
Surface driver and firmware updates are packaged as Windows Installer (*.msi) files. To deploy these Windows Installer packages, you can use Endpoint Configuration Manager or MDT. For information about how to select the correct .msi file for a device and operating system, refer to the guidance in the following sections about downloading .msi files.
For instructions about how to deploy updates by using Endpoint Configuration Manager, see Deploy applications with Configuration Manager. For instructions about how to deploy updates by using MDT, see Deploy a Windows 10 image using MDT.
WindowsPE and Surface firmware and drivers
Endpoint Configuration Manager and MDT both use the Windows Preinstallation Environment (WindowsPE) during the deployment process. WindowsPE supports only a limited set of basic drivers such as those for network adapters and storage controllers. Drivers for Windows components that are not part of WindowsPE might produce errors. As a best practice, you can prevent such errors by configuring the deployment process to use only the required drivers during the WindowsPE phase.
Endpoint Configuration Manager
Starting in Endpoint Configuration Manager, you can synchronize and deploy Microsoft Surface firmware and driver updates by using the Configuration Manager client. For additional information, see KB 4098906, How to manage Surface driver updates in Configuration Manager.
Supported devices
Downloadable .msi files are available for Surface Pro 2 and later devices (except Surface Pro X which runs Windows 10 on ARM).
Managing firmware with DFCI
By having Device Firmware Configuration Interface (DFCI) profiles built into Intune (now available in public preview), Surface UEFI management extends the modern management stack down to the UEFI hardware level. DFCI supports zero-touch provisioning, eliminates BIOS passwords, provides control of security settings (including startup options and built-in peripherals), and lays the groundwork for advanced security scenarios in the future. For more information, see the following articles:
- Ignite 2019: Announcing remote management of Surface UEFI settings from Intune.
Best practices for update deployment processes
To maintain a stable environment, we strongly recommend that you maintain parity with the most recent version of Windows 10. For best practice recommendations, see Build deployment rings for Windows 10 updates.
Downloadable Surface update packages
Specific versions of Windows 10 have separate .msi files, each containing all the required cumulative driver and firmware updates for Surface devices. Update packages may include some or all the following components:
- Wi-Fi and LTE
- Video
- Solid state drive
- System aggregator module (SAM)
- Battery
- Keyboard controller
- Embedded controller (EC)
- Management engine (ME)
- Unified extensible firmware interface (UEFI)
Downloading .msi files
Browse to Download drivers and firmware for Surface on the Microsoft Download Center.
Select the .msi file name that matches the Surface model and version of Windows. The .msi file name includes the minimum supported Windows build number that's required to install the drivers and firmware. For example, refer to the following figure. To update a Surface Book 2 that has build 18362 of Windows 10, choose SurfaceBook2_Win10_18362_19.101.13994.msi. For a Surface Book 2 that has build 16299 of Windows 10, choose SurfaceBook2_Win10_16299_1803509_3.msi.
Figure 1. Downloading Surface updates
Surface .msi naming convention
Since August 2019, .msi files are using the following naming convention:
- ProductWindows releaseWindows build numberVersion numberRevision of version number (typically zero).
Example
- SurfacePro6_Win10_18362_19.073.44195_0.msi
This file name provides the following information:
- Product: SurfacePro6
- Windows release: Win10
- Build: 18362
- Version: 19.073.44195 – This shows the date and time that the file was created, as follows:
- Year: 19 (2019)
- Month and week: 073 (third week of July)
- Minute of the month: 44195
- Revision of version: 0 (first release of this version)
Legacy Surface .msi naming convention
Legacy .msi files (files that were built before August 2019) followed the same overall naming formula but used a different method to derive the version number.
Example
- SurfacePro6_Win10_16299_1900307_0.msi
This file name provides the following information:
- Product: SurfacePro6
- Windows release: Win10
- Build: 16299
- Version: 1900307 – This shows the date that the file was created and its position in the release sequence, as follows:
- Year: 19 (2019)
- Number of release: 003 (third release of the year)
- Product version number: 07 (Surface Pro 6 is officially the seventh version of Surface Pro)
- Revision of version: 0 (first release of this version)
Learn more
- Ignite 2019: Announcing remote management of Surface UEFI settings from Intune.