The Epson Control Dashboard contains a Status Interface, ‘.emx’ profiles (these can be imported directly into Calibrator and are converted automatically to ‘.pmms’) and media settings (which can be copied directly to the printer from the interface).
Below you can find the steps to install/configure the Epson Control Dashboard:
If you install printer software that you didn’t get from Apple, your printer’s software may not be updated automatically when you use Software Update. See also Keep your Mac up to date Add a printer on Mac Change the default printer or a printer’s name on your Mac Apple Support article: Printer and scanner drivers for Mac. Older generation Epson non-intelligent printer: Newer generation Epson non-intelligent printer: Note - If the address is NOT 192.168.192.168 but you need to proceed with these steps, hold down the reset button for 10 whole seconds - this will reset the printer.
Make sure the printer is fully set up, fixed IP assigned (we recommend using IP and not USB), heads aligned and some media loaded, so the display shows ‘READY’.
NOTE: Make sure that the COMM driver should not be installed, as the COMM driver will prevent the required Control Dashboard from installing properly.
Go to http://epson.sn, select the printer type and run the online install from there. This will not only install the COMM driver, but also configure the EPSON Printer Port and set up the EPSON Control Dashboard.
Now you can double click the Epson Control Dashboard, which will open in a browser.
Your email address or other details will never be shared with any 3rd parties and you will receive only the type of content for which you signed up. You can unsubscribe at any time with a click on the link provided in every Epson newsletter. If you would like to register as an Epson partner, please click here. Not yet an Epson. You are providing your consent to Epson America, Inc., doing business as Epson, so that we may send you promotional emails. You may withdraw your consent or view our privacy policy at any time. To contact Epson America, you may write to 3131 Katella Ave, Los Alamitos, CA 90720 or call 1-800-463-7766. This document will assist you with product unpacking, installation and setup. User's Guide HTML PDF This document contains an overview of the product, specifications, basic and in-depth usage instructions, and information on using options.
Install Navi Epson
You can navigate through different screens by clicking on the button in the top-right part as seen below:
Here you can check the printer status, download media profiles in Epson ‘.emx’ format (think of them as PMMs, but with all resolutions for a media in a single file). After clicking on Media Settings > Download Media Settings, there are Local and Global ‘.emx’ as seen below:
The local list only contains a few ‘.emx’ files, so switch to Global to find what you’re looking for. You can download them 1-by-1. Once downloaded, the status will change to ‘acquired’. They are not in sequence on the site, some have spelling errors and you can only load one at a time. Also, you can download them only when a printer is recognized.
Once downloaded you can select on the right a media config slot on the printer and upload the ‘.emx’ to it. This refers to the in-printer media settings:
You can also directly import any ‘.emx’ files into Calibrator (additional information can be found at this location). Simply use the normal import button in Calibrator and browse to the S40, S60 or S80 subfolder of the Epson Control Dashboard installation folder (see Web Interface > Media Settings > Help for the exact download path).
You can select as many at the same time as you want to import. Each ‘.emx’ will be imported into the multiple ‘.pmms’ in ICC format. All settings are taken straight from the ‘.emx’, so you can use the imported ‘.pmm’ right away (e.g. in PrintFactory Editor)
Known limitation: RIP backup is limited to 2GB. If you have more PMMs, the backup file becomes unreadable.
Creating MX profiles
In order to create MX profiles from the imported ‘.emx’ files, select a Mode for one of the ‘.pmms’ and click New MX pmm which will start a new ‘.pmm’ using exactly the mode settings from the ICC PMM (saves a ton of time). Enter the same mode name as the ‘.pmm’ uses and append “MX” to the end of the mode name, then continue as normal. Building a PMM that way is extremely quick.
Additional information
Many ‘.emx’ profiles use ink limits in form of ink density reduction. You can keep it that way for ease of profiling, but you can also raise those densities or fully remove them and let Calibrator’s linearization define them. Leaving the limits in place definitely produces very fast and good results, though raising them and letting Calibrator’s linearization determine the limits might provide a bit more usable gamut, though could require more attention to overinking challenges.
Most EMX profiles use “EPSON Precision Screening”. This is a CT mode driver and Calibrator only sees the printer as CMYK. S40600 and S60600 are CMYK only, so it doesn’t actually matter. S80600 uses CMYKcmkOR and tests show that the CT driver does a pretty good job.
Known limitation: using “NATIVE” screening allows access to all channels (which is the HT mode driver). After printing the Extended Full Gamut and measurement is complete, the color engine will tell you that it can’t profile a printer with 2 inks in the “Red Sector” (Orange+Red) and that you have to go back to the MODE page and in Ink Settings switch either Orange or Red from “Normal” to “Spot”.
The 10th ink slot on the S80600 can hold either White, Metallic Silver or Clear. Therefore, White+Silver in a single job can’t be used. If that is needed, then you need to use the S70670/70675 models or a Mimaki JV33, JV150 or JV300 (some also available as CJV models with additional cutter integrated).

Was this article helpful?
Related Articles
I managed to work out the problem with the Epson tech support people. The ‘Filter’ Failed error seems to me to be the result of something corrupt, or otherwise not right, in the driver software. I do think an uninstaller script made by Epson, or better Apple, would be a good idea. In the old days of the Mac, we could uninstall components and reinstall components of the OS. Now everything is hidden, or so complex that, once something is installed and then develops an issue, it is not possible to easily figure out how to uninstall it. There is a way to Reset the Printing System (Control-Click on the printer list of Printers & Scanners in System Preferences, but a further reinstall step needs to be added. What about other components in the system? How does one do a reinstall of something that may go wrong?
In the instructions from Epson below, you can use Command-Shift G in the Finder, then, a.) Replace 'space'>'space with /; b.) Make sure the items are moved to trash and not just copied; c.) This should work for other printers, so step 10 would be to go to the support page for your printer; d.) If the support page does not offer a downloadable file, follow the steps for Adding A Printer as you normally would in Printers & Scanners of the Systems Preferences.

If you still have a problem persists try the following:
- Power off your product.
- Open System Preferences and select Print & Fax.
- Highlight the Epson printer and click on the '-' sign to delete the printer.
- Click Delete Printer to confirm and close Print & Fax.
- On your hard drive, select Library > Printers. Delete the Epson folder.
- On your hard drive, select Library > Printers> PPD > Contents > Resources. Delete Epson Printer Name.gz
- On your hard drive, select Library > Cache and delete the Epson folder.
- Close the hard drive.
- Restart your computer and power on the printer.
- Go to http://www.epson.ca/support.
- Search for your product or select it from the list.
- Select Downloads.
- Choose the printer or scanner driver for your system and click Download Now.
- Once the download has completed, click on the file from your desktop to launch the installer.
- Follow the directions to complete the installation.
- Try Printing again. A
From the Epson support page for my printer (note – I found that the driver install was an option available when I did step 5):

The latest printer driver for this product is available from Apple's Software Update. Here's how to get it:
1. Do one of the following:
USB: Connect your product to your Mac using a USB cable and make sure the product is turned on.
Wireless: Make sure your product is turned on. Connect your product to your wireless network.
Ethernet: Connect your product to your Mac using an Ethernet cable and make sure the product is turned on.

2. Go to the menu on your Mac, then select System Preferences.
3. Select Printers and Scanners, Print & Scan, or Print & Fax.
4. Do one of the following:
If your printer is not on the list, go to step 5.
If your printer is on the list, select your printer model and click the '-' (minus) button. Then go to step 5.
5. Click the '+' button. (If you see the Add Printer or Scanner... option, select it.)
In the screen that appears, select your printer model as below:
USB connection: Select the EPSON Series (USB) product.
Epson Navi Setup
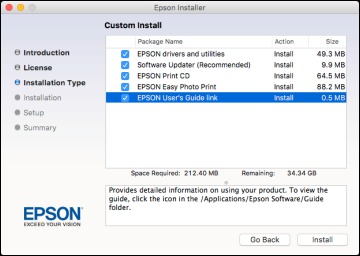
Wireless or Ethernet connection: Select the EPSON Series (Bonjour) product.
Select your EPSON Series product in the Use or Print Using drop-down list, then click the Add button.
6. Go to the menu on your Mac, select Software Update or App Store, then click the Updates tab.
7. Do one of the following:
If you see an update from Epson, select UPDATE to install it. Note: Apple Software Update may find multiple updates for your system. You may choose to install all or some of the updates.
If an update is not available, you already have the latest Epson driver for your product.
Feb 19, 2018 8:47 AM